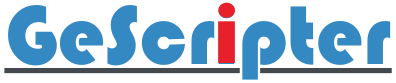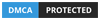Salah satu hal yang penting ketika kita ingin belajar pemprogaman Arduino adalah mencari tau dan memahami struktur dan perintah dasar untuk membuat suatu program. Beberapa perintah dasar yang wajib diketahui adalah perintah dalam kategori komunikasi, input, dan output. Bekal awal untuk belajar tidak harus mengerti perintah-perintah yang rumit. Terpenting adalah memahami konsep alur bagaimana program bekerja cukup dengan perintah-perintah dasar yang sederhana. Pengembang Arduino IDE sebenarnya sudah menyediakan halaman web yang berisi daftar perintah beserta contoh program cara menggunakan perintah tersebut disini, tetapi halaman web tersebut berbahasa Inggris dimana bagi sebagian orang akan mengalami kesulitan untuk memahaminya walau sudah ada Google Translate tetapi susunan kata terkadang menjadi berantakan. Oleh karena itu dibuatlah artikel ini bersumber pada web Arduino IDE tetapi dalam bentuk Bahasa Indonesia. Berikut ini adalah struktur dan perintah dasar yang wajib kalian pahami sebelum belajar memprogram Arduino.
Ketika kita membuka jendela baru kita akan melihat Arduino IDE yang berisi baris void setup() dan void loop(). Kedua perintah tersebut adalah perintah inti dalam pemprogaman Arduino, jika salah satu dari keduanya tidak ada maka ketika program di Compile akan terjadi error. Berikut ini adalah penjelasan masing-masingnya.
void setup()
Umumnya diisi dengan perintah-perintah untuk mempersiapkan kondisi mesin misalnya perintah untuk memulai komunikasi serial dengan PC atau menentukan pin akan digunakan sebagai input atau output. Hal ini dikarenakan semua perintah yang ada pada bagian void setup() hanya akan dijalankan sekali saja ketika awal mesin dijalankan. Berikut ini adalah contohnya.
sumber : Arduino Reference - Setup
void loop()
Perintah ini akan kita temukan dibawah void setup(). Ketika kondisi mesin dalam keadaan sudah siap maka void loop() akan dijalankan. Void loop() berisi perintah inti yang menentukan bagaimana mesin akan melakukan tugasnya. Semua perintah yang ada di dalam void loop() akan dijalankan secara urut dan berulang tenpa henti. Oleh karena itu ketika kita hendak memprogam pada bagian void loop ini kita pasti akan membutuhkan perintah delay() Berikut ini adalah contoh penggunaan void loop().
sumber : Arduino Reference - Loop
delay()
Perintah berfungsi untuk memberi jeda waktu pada program untuk melanjutkan ke perintah berikutnya. Menentukan berapa lama jeda waktu menggunakan delay ini kita harus memasukan satuan waktu miliseconds. Misalnya untuk memberi jeda waktu 1 detik maka dalam satuan miliseconds kita masukan nilai 1000. Contoh penggunaannya dapat kalian lihat pada program diatas sudah menerapkan perintah delay() ini.
pinMode()
Perintah yang digunakan untuk menentukan pin yang akan digunakan sebagai input atau output. Umumnya perintah ini hanya dituliskan di dalam bagian void setup(). Misalnya pin 3 akan kita gunakan sebagai input dan pin 4 sebagai output dengan perintah ini lah kita dapat menentukannya. Penggunaan perintah ini dapat kalian lihat pada program berikut.
sumber : Arduino Reference - pinMode
digitalRead()
Perintah ini kita gunakan ketika kita ingin membaca status dari salah satu pin yang digunakan sebagai input. Hasil pembacaan menggunakan perintah ini akan menghasilkan nilai 0 (Low) atau 1 (High). Ketika pin yang dibaca menerima tegangan 0V maka hasil pembacaan bernilai 0 (Low) tetapi ketika pin yang dibaca menerima tegangan antara +3.3V hingga +5V maka hasil pembacaan bernilai 1 (High).
digitalWrite()
Perintah ini kita gunakan ketika ingin memberi status pada pin yang kita gunakan sebagai output. Perintah ini hanya dapat memberi status 0 (Low) atau 1 (High) pada pin yang digunakan. Pada kondisi 0 (Low) maka pin akan memiliki tegangan 0V dan pada kondisi 1 (High) maka pin akan memiliki tegangan +5V.
serial.begin()
Perintah yang berfungsi untuk memulai komunikasi serial ke perangkat lain dengan Arduino. Umumnya untuk para pemula perintah ini digunakan untuk memulai koneksi antara Arduino dengan PC untuk menampilkan data pada Serial Monitor pada Arduino IDE
serial.print()
Perintah ini dapat digunakan ketika komunikasi serial telah dimulai. Perintah ini digunakan untuk mengirim data dari Arduino ke Perangkat lain.
serial.println()
Perintah ini sama fungsinya dengan perintah diatas yaitu mengirimkan data ke perangkat lain yang terhubung dengan Arduino melalui komunikasi serial. Namun perbedaannya yaitu pada akhiran data yang dikirimkan akan mengandung karakter [\n]. Karakter tersebut fungsinya sama seperti [Enter] yaitu membuat line atau baris baru untuk data yang selanjutkan akan diterima.
serial.read()
Perintah ini digunakan untuk menerima data serial yang masuk. Jika kita mengirim data serial ke Arduino melalui Serial Monitor pada Arduino IDE maka kita perlu menggunakan perintah ini dalam program Arduino, supaya Arduino dapat menerima data yang kita kirimkan.
Sumber : Arduino Reference
Keyword :
Perintah Dasar Arduino IDE berbahasa Indonesia
Perintah Dasar Memprogram Arduino Bahasa Indonesia
Belajar Arduino Mulai dari sini
Cara Cepat Belajar Memprogram Arduino Bahasa Indonesia
Belajar Arduino untuk Pemula