Artikel kali ini saya akan membagikan Auto Installer Mikrotik CHR untuk VPS Ubuntu. Namun pada beberapa VPS juga dapat berjalan pada OS Debian. Auto installer ini telah dites pada beberapa provider penyedia VPS dan hampir semua VPS sukses terinstall Mikrotik CHR. Berikut adalah daftar beberapa provider yang telah saya coba jalankan Auto installer.
Provider
Provider
- Amazon EC2
- Amazon Lightsail
- Microsoft Azure
- Google Cloud
- Vultr
- Linode (dengan beberapa opsi pengaturan tambahan)
- OVH
- IdROOT
- CBTP
- UpCloud
Namun pada beberapa kasus juga ada beberapa hal yang perlu diketahui
- Pada beberapa VPS yang memiliki sistem penyimpanan menggunakan lebih dari 1 partisi selain partisi utama (boot) maka diharuskan memilih manual alamat partisi yang akan digunakan sebagai disk Mikrotik CHR.
Kasus seperti ini sering ditemui pada provider yang menyediakan fitur penambahan disk secondary, dan bila VPS dibuat dengan tambahan disk opsional tersebut.
VPS yang sering terjadi hal serupa adalah Amazon EC2, Microsoft Azure, Google Cloud, Linode, OVH (Rescue Mode), dan UpCloud. - Provider OVH saya anjurkan untuk melakukan proses instalasi pada Rescue Mode. Proses instalasi menggunakan Rescue Mode menggunakan sistem rescue disk berbeda dari sistem utama sehingga kemungkinan terjadi kegagalan sangat minim. Namun pemilihan alamat disk dilakukan secara manual. Umumnya alamat disk utama pada OVH Rescue Mode adalah "sdb".
- Provider VPS Linode memerlukan pengaturan khusus pada Boot Profile seperti berikut
VM mode: paravirtualization
Kernel: direct disk
Block device assignment: /dev/sda - Provider Amazon, Google Cloud, dan Microsoft Azure memerlukan pengaturan Firewall khusus pada masing-masing akun untuk membuka akses port karena secara dafault port yang diizinkan adalah port SSH (22), HTTP (80), dan HTTPs (443).
- Setelah proses instalasi selesai, VPS akan melakukan reboot secara otomatis sekitar 1-5 menit. Namun pada beberapa Provider VPS untuk melakukan reboot harus dilakukan langsung dari Panel VPS.
- Admin tidak bertanggung jawab bila ada kegagalan pada proses instalasi. Kegagalan instalasi dapat menyebabkan VPS harus diinstall ulang.
Langkah Instalasi
- Remote VPS menggunakan SSH Client
Putty untuk Windows
JuiceSSH untuk Android - Masuk ke VPS menggunakan akses root
- Download script dibawah ini
- Beri akses atau izin pada script untuk dapat diekseskusi
- Eksekusi script dengan perintah berikut
Keyword



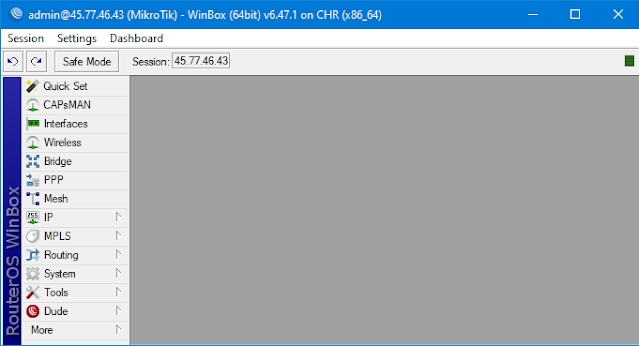






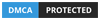
Tidak ada komentar:
Write komentar